Getting Started
HOW DO I GET ZOOM ON MY DEVICE?- To get the most features out of Zoom, the preferred devices to use are laptops or desktops to connect versus using a phone or tablet. It is highly recommend following this recommendation to allow the best user experience possible.
- Download the “Zoom Client for Meetings” for your device as appropriate:
https://zoom.us/download - Launch the downloaded file and perform a complete installation. The process may require an account to be created. Create one as needed.
Configuring Zoom & Connecting To A Meeting
INITIAL CONFIGURATIONThe following steps will allow one to configure Zoom to connect to a meeting:
- Launch the Zoom application.
- Once the application is running, in the upper right hand corner of the client, a sprocket icon is available. Click on the icon. This will launch the settings panel for the application:
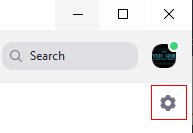
Video Settings
- In the Settings panel, select Video on the left-hand side and enable the following settings:
My Video:- Enable HD (if possible)
- Mirror my video
- Always display names on their video
- Turn off my video when joining meeting
- Always show video preview dialog when joining a video meeting
- Hide non-video participants
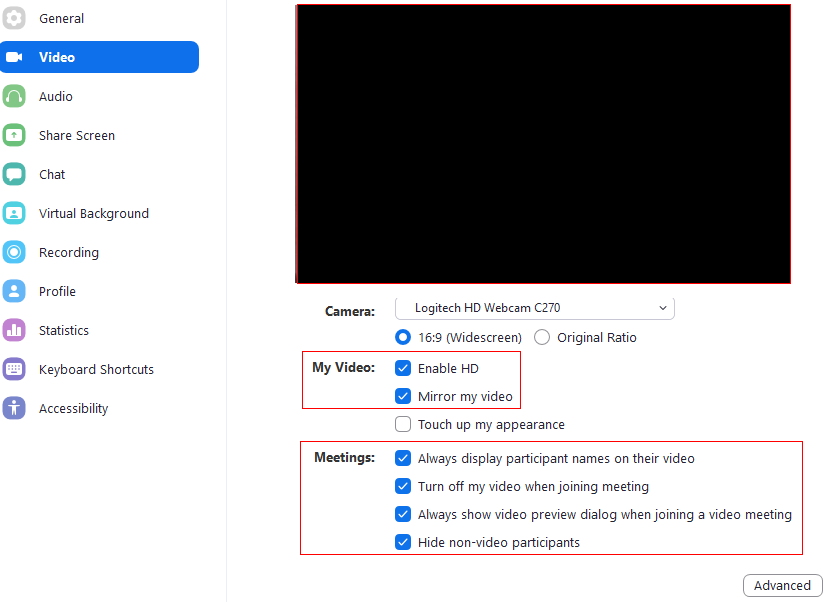
Audio Settings- In the Settings panel, select Audio on the left-hand side and enable the “Mute my microphone when joining a meeting” setting.
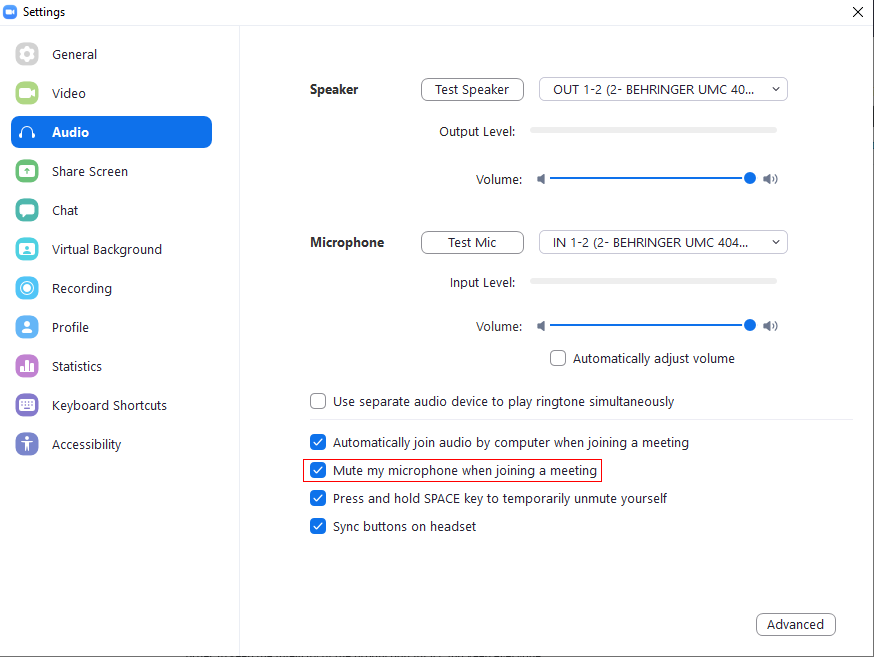
- On the lower right-hand corner, click on “Advanced”:
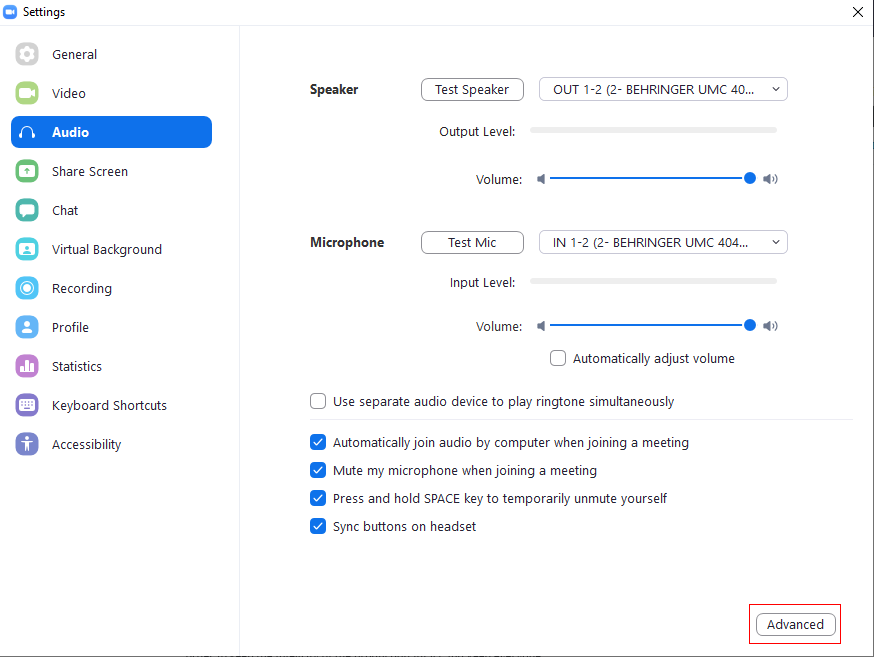
- Enable “Show in-meeting option to ‘Enable Original Sound’ from microphone”:
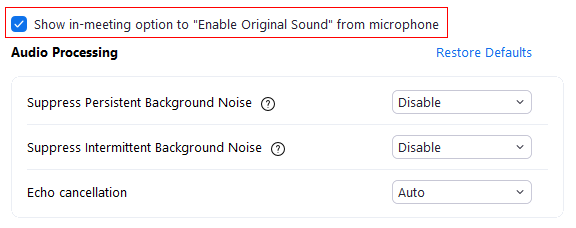
KEYBOARD SHORTCUTS- On the left-hand side, click on “Keyboard Shortcuts.
- Enable Global shortcuts for:
- Start/Stop Video
- Must/Unmute My Audio
At this point, you are set to begin using Zoom with the proper settings. Close all Settings windows.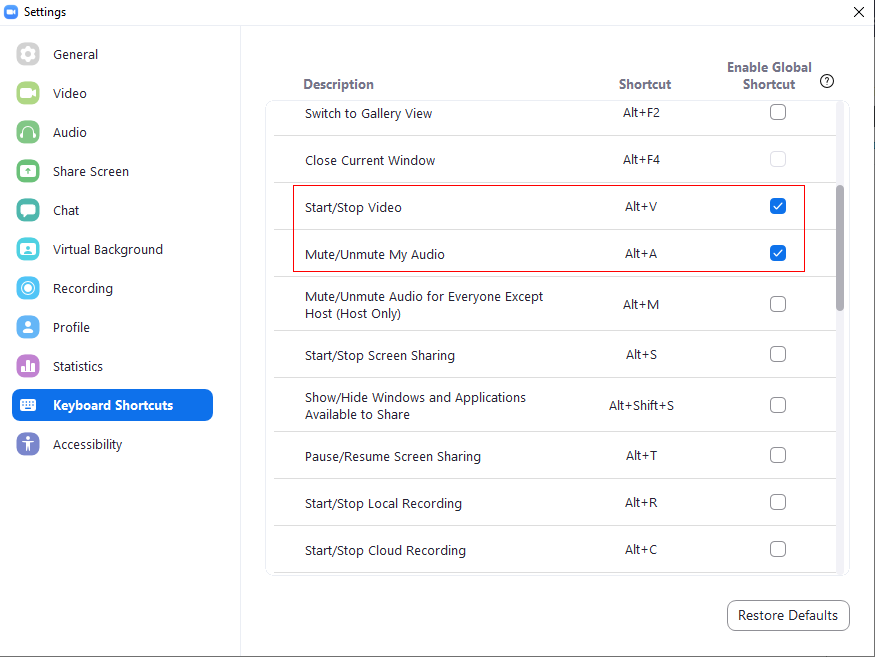
HOW DO I JOIN A ZOOM MEETING?
For shows, rehearsals, and meetings, the organizer of the production will make a Zoom link available to all participants along with an associated password and call-in information. DO NOT SHARE this information in order to keep the integrity of the production intact and keep everyone participating safe and secure.
Getting the Best Out of Your Zoom Set-Up
VROOM YOUR ZOOM!There are a lot of facets behind making the Zoom experience optimal for everyone involved. Listed below are few tips, tricks, and techniques to enhance the online experience:
- Connect to the Zoom device to the internet router via an ethernet cable if possible. This will create the fastest, most reliable connection possible.
If this isn’t possible and Wi-Fi must be used, get the device as close as possible to the router.
Test the connection to the internet using an online speed tester such as http://speedtest.net or equivalent. - Get as much light as possible to illuminate what is going to be on camera.
- Ensure that the background behind the participant is as clean as possible, i.e., is not cluttered or messy for presenting.
- If virtual backgrounds are required, set up the space to allow a uniform material such as a wall or blanket to be featured in the full frame of the camera. Place even lighting on that backdrop to obtain best results. If you need more information on how to do so, please refer to this video.
- Close all unnecessary applications during the show; especially those that are processor or internet-intensive.
- Once you’re in the actual meeting with everyone, make sure that you’re in “Gallery View”, not “Speaker View.” Gallery view will let you see everyone, and Speaker view will only show you one person at a time.
- Play close to the camera. The closer you are, the more engaging you are.
- Remember to look at the camera and not always the meeting video.
- When off-camera, press “Stop Video” (ALT/CMD+V) and “Mute” (ALT/CMD+A). Becoming very familiar with the location of these controls are as they will be used mutlieple times within a meeting, rehearsal, or show.
Common Issues & Remedies
Here’s a quick list of technical issues that commonly occur during a meeting:
- Choppy/non-existent video
- Bad/non-existent audio
- Sluggish/unresponsive Zoom controls
- Inability to connect to Zoom.
The best remedies to try for these items are:
- Be patient and see if the conditions get better. Because of the nature of the environment Zoom and the internet operate, many times these conditions are mere bumps in the road. The meeting will continue just fine as the issues rectifies itself.
- Rejoin the Zoom meeting.
- Restarting your device.
- Restarting your router.
